幾個不錯的PowerPoint 背景免費下載站

ad
yahoo奇摩購物中心 >>
|
目前分類:windows7 (47)
- May 06 Thu 2010 09:28
PowerPoint 背景免費下載站
- May 01 Sat 2010 19:49
免軟體批次修改檔名
利用windows技巧批次改檔名:
先全選要批次修改的檔案

然後按下『F2』,其中會有一個檔案可以變成重新命名的樣式,輸入要批次變更的檔案名稱。

接下來你就會發現全部都變成為相同的檔名囉,每個分類也會從頭開始計數,算是很方便的一個小技巧,分享給大家。

- Apr 29 Thu 2010 20:59
Windows 7 小技巧 - 變更 Boot Menu 默認系統、名稱

如果電腦上安裝多於一個作業系統,當啟動電腦時便會建立一個選擇系統清單 (Boot Menu)。就以本人來說,電腦已經同時安裝了 Windows XP Professional SP3 及 Windows 7 Ultimate,在安裝後者之後就會出現這個 Boot Menu,原有 XP 系統名稱在清單內就顯示為「Earlier Version Of Windows」;如果在30秒內並未作出選擇,電腦就會默認進入「Windows 7 Ultimate」,其實 Windows 7 系統內已內置相關設定,可以隨時變更等待時間、默認進入某個系統等等;另外亦會推介一套系統小工具,隨了提供前者的的設定外,還有可以更改「Earlier Version Of Windows」這個又臭又看不順眼的名稱等實用功能。
開始設定
進入 Windows 7 後按「開始」按鈕,如圖所示輸入「systempropertiesadvanced.exe」,找到結果後開始進入設定
在「預設作業系統」下拉選單內會顯示電腦目前已安裝的系統,在這裡可以選擇其中一個作為默認使用系統
另外亦可以勾選「顯示作業系統清單的時間」,預設為30秒,最後按「確定」完成變更
變更名稱
如果你對「Earlier Version Of Windows」這個名稱不太喜歡,可使用 EasyBCD 作出更改;在「EasyBCD ToolBox」 設定清單內的「Change Settings」,如圖所示在右側「Name」內輸入要顯示的名稱,最後按「Save Settings」儲存,這時可試著重新開機看是否已經改變

| 軟件下載 | |
| EasyBCD | |
 |
參考網站 : 請按這裡 |
 |
檔案大小 : 741 KB |
 |
軟件版本 : 1.7.2 |
 |
語言 : 英語 |
 |
下載位置 : 按此下載 (EXE 安裝檔) |
來源:http://shareblog.mysinablog.com/index.php?op=ViewArticle&articleId=2274543
- Apr 22 Thu 2010 23:03
16套2010年 Windows 7 美麗的佈景新主題
【軟體名稱】:16套2010年 Windows 7 美麗的佈景新主題 
【軟體分類】:佈景相關
【軟體格式】:RAR
【檔案大小】:63 MB
【放置空間】:depositfiles/ badongo
【解壓密碼】:no

1. Copy the contents of the archive in the folder X:\\Windows\Resources\Themes (where X letter of your CD)
2. On the desktop, right click - personalization and select the desired topic.
3. Enjoy.
List of topics:
1. AERO Revolution
2. AION
3. Alloy
4. Cobra 7
5. Ghost Recon
6. Gold@Diamond
7. Heart
8. Need For Speed
9. Rainbow Six
10. RedShift Gold
11. Splinter Cell
12. The Assassin's Creed
13. Transformers
14. Twilight_By_TEX
15. Xbox theme
16. XS 2
OS: Windows 7



載點:按我下載
- Apr 22 Thu 2010 09:22
7 Taskbar Tweaker v1.1.1 - 設定Windows7工具列
Right click:可以切換傳統XP的模式或是Windows7的預設模式。
Grouping:Windows7預設會將相同的程式群組在一起,若您不習慣這種設定可以取消。
Drooping:拖曳檔案工具列的程式可以直接利用程式開啟。
Middle click:設定中鍵開啟一個新的相同程式、關閉程式。
Left click on grouped button:預設選到群組化的按鈕將會顯示預覽視窗,也可點一下直接切換下一個。
Thumbnail preview:關閉預覽視窗。
 7 Taskbar Tweaker v1.1.1.rar
7 Taskbar Tweaker v1.1.1.rar
http://rammichael.com/?proj=29
- Apr 21 Wed 2010 22:58
Windows 7 SP1 (Build 7601.16537) Beta 安裝測試

又經過一段長時間沒更新網誌,留言亦沒有時間逐一查看,今日終於找到空閒解答,如果網友留言了多日仍沒有答覆,煩請告訴我。閒話又不說了,今次新文章又是關於 Windows 7,如果閣下一向有留意此系統的最新消息,這個對你來說可能只是舊聞一則;早在上星期 (現在才寫太遲了吧...) 在國外網誌發佈了這個新聞:微軟可能會在今年內發佈Windows 7 SP1,興此同時亦在 BT 下載站 找到非官方,可信性成疑的 ISO 安裝檔。目前此檔案只可安裝在英語版,至於其他語言版本則不能安裝,如仍有興趣想試的話,那就試用吧...
安裝前需知
在安裝此檔案之前,請確認目前使用系統為英文版,如果是使用其他語言的話,那就需要先移除它們;另外安裝完成後亦不能透過 Windows Update 或相關語言檔轉回原有語言,就是因為這樣,本人測試環境為虛擬系統,版本為Windows 7 Enterprise x86 中文版 (官方更新語言檔):
要移除語言方法很簡單,按「開始」→「控制台」→「變更區域及語言」→「鍵盤及語言」→「安裝 / 移除 語言」,進入後只要將英語以外的語言勾選再按「下一步」就可以了,完成後重新登入即可生效

| 軟件下載 | |
| Windows 7 SP1 Beta | |
 |
參考網站 : / |
 |
檔案大小 : 約 1.25 GB |
 |
版本 : v.153 |
 |
語言 : 英語 |
 |
下載位置 (RAR 壓縮檔 → BT → ISO) : Badongo | Sendspace | FileDropper | xun6 |
下載注意事項
此安裝檔包含一個 ISO 安裝檔,三個更新檔,缺少其中一個會安裝失敗
開始安裝
下載完成後可以使用 WinRAR、7zip 這一類工具解壓或是直接使用 酒精、Daemon Tools Lite 等等直接掛載;安裝檔案很簡單,只要一直按「Next」便可以

查詢版本
整個安裝不需要花太多時間,重新開機後按「開始」,在搜尋一欄內鍵入「winver」、「System Information」等關鍵字,就可得知是否已安裝成功

來源:http://shareblog.mysinablog.com/
- Apr 21 Wed 2010 09:48
【Windows技巧】如何轉移虛擬記憶體預設磁碟糟
電腦除了實體的記憶體之外,偶而都會用到虛擬記憶體,也就是將硬碟上的空間撥出一些來模擬成記憶體使用,預設的虛擬記憶體在安裝完Windows後都是會自動建立在和作業系統同一個磁碟糟,不過其實這樣加減會影響到Windows的效能,如果你的電腦有其它磁碟糟,空間也足夠的話,建議將虛擬記憶體移動到其它地方,對於系統磁碟糟來說可以減輕一些負擔。
備註:這的技巧適用於其它windows系統,不一定限定Windows 7,以下用Windows 7做為範例。
在開始功能表裡的電腦右鍵『內容』

點擊『進階系統設定』→進入後在進階裡的『效能設定』
轉載自就是教不落
- Apr 19 Mon 2010 23:15
將VISTA升級到 Windows 7

應該還有很多朋友還在用慢的要命的VISTA吧,若是你想要將家裡的VISTA升級到 WiN7 那麼這一篇教學文章對您就會很有幫助喔,其實要將VISTA升級到 Windows 7的步驟微軟的官方網站就有公佈過了,這裡轉貼一下給有需要的朋友們參考,若是想參考官方教學可以點下面這個連結。
http://windows.microsoft.com/zh-TW/windows7/help/upgrading-from-windows-vista-to-windows-7
我們強烈建議您將此教學課程印出。 Windows 7 安裝過程中,您的電腦將會重新啟動,當您無法回到此網頁時,列印複本可協助您依照步驟操作。
升級到 Windows 7 過程的圖例[升級] 選項會將您的檔案、設定或程式從 Windows Vista 移至 Windows 7。
- Apr 19 Mon 2010 22:36
Windows7復活蛋-「神之模式」

每一代 Windows 作業系統均會加入「復活蛋」,把特別的功能隱藏起來。
如今,新的 Windows 7 系統也有,這是一項稱為「神之模式」的特別功能,主要是把所有被隱藏的作業系統設定方式全部顯示出來,讓進階高手玩家可以為自己打造專屬的使用環境及設定作業系統。
要如何進入「神之模式」?
只需要在任意位置新建一個「資料夾」,並把「資料夾」命名為「GodMode.{ED7BA470-8E54-465E-825C-99712043E01C} 」,資料夾的圖示會被更改,用滑鼠雙擊圖示後會進入「神之模式」後台,呵呵,Windows 7 所有設定將完全顯示。
有趣的是,此模式不僅支援 Windows 7 ,上代 Windows Vista 作業系統也同樣有效,但僅支援 32Bit 版本。
注意:Windows Vista 64Bit 版本,使用時有可能系統毀損而要重灌,請小心使用。
Microsoft 於 1 月中旬才正式把在 Windows 7「神之模式」的使用方式公佈出來。
- Apr 19 Mon 2010 22:35
Windows7 台灣美景佈景主題下載
Windows7 台灣美景佈景主題下載
台灣微軟與知名攝影部落客蛙大,製作數款台灣美景佈景主題,將他單車環島、旅行綠島、攀登雪山、嘉明湖等攝影作品,作成多種佈景主題。
目前微軟佈景主題網站
(http://windows.microsoft.com/en-us/windows/downloads/personalize)上,
共有四十八個佈景主題,各國風景主題佔多數,台灣風景就佔了五個,很能提升台灣在國際上的能見度。





Windows7 台灣美景佈景主題下載
Bicycle Ride (Taiwan)
Jiaming Lake (Taiwan)
Nenggao Mountain (Taiwan)
Syue Mountain (Taiwan)
Taiwan
.
.
下載
- Apr 19 Mon 2010 22:34
網安/Win 7不安全? 調查:關掉管理員權限最快
網安/Win 7不安全? 調查:關掉管理員權限最快
更新日期:2010/04/02 13:32 記者蘇湘雲/綜合報導
面對駭客不斷的網路零時差攻擊,最新研究報告建議,Windows 7使用者權限如果設定為一般使用者,而不使用管理員權限,或是企業禁止員工使用管理員權限,90%的Windows 7重大安全威脅都可以避免。
微軟去年修補了近200個安全漏洞,專門提供權限存取生命周期(Privileged Access Lifecycle Management)解決方案的BeyondTrust對2009年微軟的75份安全漏洞報告分析後發現,微軟對絕大多數的漏洞都有一樣的建議作法,就是限制使用者權限的系統比具備管理員權限的系統更不容易受到漏洞影響。
BeyondTrust認為,如果移除管理員權限,可防堵去年發現的所有Office安全漏洞、94%去年發現的IE瀏覽器安全漏洞,與100%的IE 8安全漏洞,以及64%的所有微軟產品同時期發現的安全漏洞。
BeyondTrust因此建議企業禁用Windows 7管理員帳戶,轉而使用普通帳戶權限,但BeyondTrust產品管理副總裁Saurabh Bhatnagar也說,剝奪管理員權限也有所不便,如果用一般使用者權限,就無法安裝軟體或使用需要更高權限才能啟動的應用程式。
微軟Windows客戶產品管理經理Paul Cooke對此報告回應說,「給使用者一般的使用權限,對Windows、整個生態系統和微軟所有的使用者而言是好事」,「希望借助於使用者帳戶控制,獨立軟體業者能持續調整軟體,使軟體適應一般使用者權限。」
http://tw.news.yahoo.com/article/url/d/a/100402/17/2373j.html
- Apr 14 Wed 2010 22:32
Connectify:將Win7筆記本變成無線路由器工具
使用WIN7的好處多多,其中一個肯定會讓你雙目一亮,那就是可以將變成筆記本無線路由器,別的筆記可以共享上網哦,之需要通過Connectify這款免費軟件設置即可。
Connectify是一款非常實用的免費軟件,它可以把安裝了Windows7 的筆記本電腦模擬成一台無線路由器、無線接入點(無線AP,Access Point)。只需要把Connectify安裝在你的Win7本本上,你朋友、同學的筆記本就可以通過連上你的筆記本來無線上網了;如果你的手機支持Wi-Fi,也可以通過筆記本電腦無線上網,無需流量費。

1. 什麼情況下需要並選擇Connectify ?
簡言之,Connectify 並不是每個人的必需軟件。
它只適合類似這樣的場景:在一間只有一個網絡端口、沒有無線路由器的房間裡,有好幾台筆記本電腦都想上網,其中至少有一台安裝了Windows7,而且這台筆記本是06年以后買的。
2. 安裝使用Connectify需要什麼條件?
A 一台安裝了windows7操作系統的筆記本電腦。
B 此筆記本電腦的無線網卡在下面的兼容列表中。
(查看方法:我的電腦屬性——設備管理器——網絡適配器。)
免費資源信息網提醒 : 在網絡適配器中看不到具體的型號,所以不如不看,直接安裝,如果不兼容,會又提醒的。只要你的電腦年齡在4歲以下,一般沒問題。
兼容的無線網卡:
Atheros AR5xxx/AR9xxx cards, driver version 8.0.0.238
Broadcom 4310-series (in many Dell laptops)
Broadcom 4321AG/4322AG/43224AG WLAN Adapter, driver version 5.60.18.8 (here)
D-link AirPlus G DWL-G510 Wireless PCI Adapter, driver version 3.0.1.0
D-Link DWA-140 RangeBooster N USB Adapter, driver version 3.0.3.0
Dell 1510 Wireless N adapter, Broadcom version,driver 5.60.18.8, (here)
Intel 5100/5300, driver version 13.0.0.107
Linksys Dual-Band Wireless-N USB Network Adapter(WUSB600N), driver version 3.0.10.0
Netgear 108 Mbit WG311T
Ralink RT2870 (in many 802.11n USB dongles)
Realtek RTL8187B (Win7 driver ver.1178)
Realtek RTL8187SE (with the drivers that came with Windows 7)
Realtek RTL8192u with 1370(Beta)
Sitecom Wireless USB Adapter 54g WL-608, with Ralink RT2870 drivers, version 3.0.9.0
不兼容的無線網卡:
Belkin F5D7050UK
Belkin Wireless G MIMO devices (as of version 3.1.2.0)
D-Link AirPlus G DWL-G122
Gigabyte GA-WPKG 802.11g
Intel 3945/4965,2200BG (most Intel cards, unfortunately)
Mac Book Builtin Broadcom devices
Realtek RTL8187 (like in older 802.11bg USB dongles)
Zydas ZD1211 (also in 802.11bg USB dongles)
3. Connectify 下載安裝教程
1到官方網站下載後,獲得文件ConnectifyInstaller.exe僅1.08M大小。 ( 點此下載 )
2 雙擊安裝即可,缺點是沒有路徑選項,直接安裝到C盤program files。
3 安裝完成後,駐留系統托盤,形如下圖托盤下圖標左一。 (設置之前,別忘了打開你本本上無線網絡)
4. Connectify的基本配置教程

Connectify-把Win7筆記本變無線路由器
對照上圖,這樣Settings
Wi-Fi Name:
說明:給你的無線網絡起個名字來標識它,默認是Connectify-me。
要求:最多32個字符,不支持中文。
Password
說明:設置10-26個字符的密碼
要求:僅支持字母af和數字0-9.
Internet
說明:選擇你電腦現有的網絡連接.
要求:一般為本地連接或寬帶連接
WiFi
說明:選擇你電腦無線適配器的名字
要求:一般為無線網絡連接或無線網絡連接2等等
Mode
說明:選擇無線接入模式
要求:請選擇Ad-Hoc,WEP(其他模式,請自行研究)
設置好後,點擊最下邊的Start Hotsopt.
啟動成功後,系統托盤小圖標上的紅色叉號會消失。
5. Connectify的使用
現在,其他筆記本電腦可以搜索無線信號。
搜索到你剛才命名的標識默認,連接,輸入你設置的密碼即可.
一般是在一個屋子裡,信號會滿滿的.
享受無線網絡吧.
6. 補充說明
1 殺軟可能會有報警,放過,加入白名單.
2 使用時有三個進程:Connectfy.exe、Connectfyd.exe、ConnectfyService.exe;
3 退出軟件後,後兩個進程依然運行,並開機自啟動(但是不耗多少資源),可以手動關閉。
- Apr 14 Wed 2010 10:07
Windows 7 Taskbar Thumbnail Customizer:調整 Win 7 工作列的預覽視窗大小
Windows 7 Taskbar Thumbnail Customizer 能讓您自訂調整 Windows 7 工作列的預覽視窗,不論預覽視窗是要設定成預設的小或是要比預設的大,只要透過本程式設定數值後即可完成,非常方便喔!
軟體下載:按我下載(官方下載點)
官方網址:點我前往
軟體版本:1.2
軟體大小:40 KB
軟體支援:Windows 7
第一步、執行
本程式不需安裝,請於下載後執行 Windows 7 Taskbar Thumbnail Customizer v 1.2.exe 即可執行。
當數值設定完畢後,按下 Apply Changes 就可以預覽視窗就修改完成了,但若覺得不滿意可以按下 Restory Defaults 來讓它還援系統原本的設置大小!
- Apr 13 Tue 2010 10:05
如何在Windows 7中移除字型
在Windows 7中如果安裝過多的字型,不但會造成尋找字型的難度,也會拖垮電腦的速度,建議您移除沒有用的字型,不過在Windows 7中有字型集合的問題,在移除時要特別注意。
- 步驟一::透過【開始】-【控制台】,進入【字型】。

- 步驟二:以【滑鼠右鍵點選】要移除的字型,如果要一次選取多種字型,請在選取各個字型時按住 CTRL 鍵,選擇【刪除】。

- 步驟三:選擇【是】即可。

- 步驟四:如果是受Windows 7保護的字型就無法刪除。

請注意:如果出現「字型集合」請先三思,因為這會將同一集合所有的字型移除。

所謂的「字型集合」就是檔名大至相同的字型,如「華康科風體W4」與「華康科風體W4(P)」為同一字型集合;「華康科風體W4」與「華康科風體W5」就不是同一字型集合。
如果同一字型集合有些要保留,有些要移除,請先將要保留的字型複製至其他位置,字型集合移除後再加以安裝即可。
- Apr 12 Mon 2010 13:35
Windows 7開始按鈕修改工具 (Windows 7 Start Button Changer)
▇ 軟體小檔案 ▇ (錯誤、版本更新回報)
使用方法:
第1步 將軟體下載回來並解壓縮後,直接按兩下「Windows 7 Start Button Changer v 2.0.exe」檔案執行軟體。

第2步 開啟設定視窗後,按一下「Select & Change Start button」再選取新按鈕的圖示即可更換。日後如果想恢復預設樣式,可以按下面的「Restore Original Explorer Backup」恢復。

第3步 接著請切換到Windows 7 Start Button Changer資料夾中的「10 Sample Orbs」資料夾裡,找到軟體作者所提供的其他按鈕樣式,再按「開啟舊檔」即可。或者也可自行繪製你喜歡的圖示或樣式,再選取、設定。

第4步 如圖,原本圓圓的開始按鈕已經被我們換成其他樣式囉。哪天突然又不喜歡的話,可以再執行此軟體,按「Restore Original Explorer Backup」恢復原狀。
- Apr 12 Mon 2010 13:34
Windows 7 使用技巧
- Apr 12 Mon 2010 13:30
Windows 7內建的工作排程器,設定電腦定時自動關機、休眠或自動重開機!
- Apr 09 Fri 2010 16:54
WINDOWS7操作系統最新的快捷鍵整理
相信很多人比較喜歡一些軟件的快捷鍵功能,不僅可以提高我們的工作效率,還可以讓我們做出更多的快速操作來。在微軟的新操作系統Windows7中,也加入了一些新的快捷鍵來對應新的功能。
如果大家想知道Windows系統常用的快捷鍵操作說明,可以參考 免費教程 的一篇文章: WINDOWS操作系統、WORD、EXCEL、IE、OUTLOOK等快捷鍵大全 。
這次我們讓我們來學習Windows7 系統教程 中的新的快捷鍵用法,使我們早日成為朋友心中的Windows7高手。
Windows7最新的快捷鍵教程:
1、Win+方向左鍵或者右鍵。
將文件窗口分別放在邊上。在Windows7中一般地我們可以用鼠標拖拽容器任務欄可以將容器放到桌面的邊邊緣,使用這個組合鍵就可以快速實現這個效果了。
2、Win+Home
不需要搖動窗口就可以使用Aero Shake。
我們知道自從Vista以來微軟就添加Aero Shake特效。通過鼠標你只需要進行快速而反复的拖拽就可以“搖”走其他的打開的窗口。使用這個快捷鍵組合一步做到了。
3、Win+方向上鍵/下鍵
最大化和最小化。這個快捷鍵可以替代我們經常用鼠標指向窗口右上角的按鈕,單擊才可以將當前窗口放大或者縮小。
4、Win+ +/-
屏幕放大鏡。打開放大鏡在Windowsxp等操作系統中比較麻煩,在Windows7中添加該程序的快捷鍵,你只輕鬆地點擊快捷鍵就可以放大屏幕上任何的地方了。
5、Win+T
Windows7一個好處就是將同類的程序放在了一起。不過當我們想要到其他的窗口時候總是需要將鼠標放到任務欄中才可以看到縮略圖。其實使用這個快捷鍵就可以快捷查看縮略圖了。
6、Win+Space(空格鍵)
將所有的窗口設置為半透明。這是Windows7中適應桌面特效而新添加的快捷鍵的,你可以一鍵設置所有的窗口為半透明。
7、Shift+鼠標左鍵
開啟多個程序。在Windows7中如果你想要在已經打開的瀏覽器中打開另外一個窗口,只需要按住Shift鍵然後點擊鼠標左鍵就可以了。
8、Win+數字鍵
你可以同時按住Win和數字鍵就可以實現在任務欄快捷圖標或者任務欄運行的圖標一鍵打開,數字一般可以根據任務欄中的程序圖標排序來決定的。
- Apr 05 Mon 2010 15:21
20個優秀windows 7小工具
我們都知道,Vista推出小工具功能在 Windows 7 已得到改善。 windows 7推出了數以百計的小工具,但是其中對我們有用的也不過是其中的一小部分。
Windows 7默認的小工具提供得比較少,如貨幣,訂閱頭條新聞,天氣,和日曆幾個方便的小工具。如果你覺得這些不夠或者沒有你喜歡的,下面是一份其他小工具的列表。
1. Q's Drive Info:
2. Alarm Clock:
3. iPhone Battery Meter:
4. System Volume:
5. Network meter:
6. Launch Control:
7. Search Google , Bing, Yahoo:
8. Auto Shutdown:
9. Talking Clock:
10. Tweetz:
11. Drive Buddy: Insert/eject your CD/DVD drive quickly.
12. Adsensor:
13. Language Translator:
14. Outlook Info:
15. Beaker CPU Meter:
16. Toggle Hidden Files: Toggle between show/hide hidden files.
17. Notebook Info:
18. 9 skin battery meter:
19. Wifi Monitor:
20. Minimize: Use this to quickly minimize and restore windows.
注意:這些都是第三方工具。使用只需要下載並雙擊即可。
- Apr 01 Thu 2010 20:22
禁止Win7資源管理器記憶搜索歷史
不同的優化技巧和系統設置技巧,對不同的人有著不同的用處,很多人苦心想解決的問題可能有些朋友壓根沒用。例如隱私保護,很多朋友電腦就一人用,是很少考慮此類情況的。
今天要談的Windows7資源管理器的搜索歷史記錄問題,就是涉及到了用戶的隱私。 Windows7強大的搜索功能相當好用,不過麻煩的是所有的搜索歷史記錄都會出現在下拉列錶框中,如果使用的是公用計算機,安全性和私密性就是一個問題了。
我們可以通過兩個辦法來解決,一個手動,一個是利用軟件,注意,如果您的系統是Windows7家庭基礎版,需要用第三方軟件來設置比較簡單。
一、手動修改Win7系統組策略設置
在Windows7系統的開始菜單中“搜索”框裡輸入gpedit.msc並回車運行(或者Win鍵+R鍵打開運行窗口裡面輸入),打開“本地組策略編輯器”窗口,依次打開“用戶配置→管理模板→Windows組件→Windows資源管理器”,在右側窗格中找到“在Windows資源管理器搜索框中關閉最近搜索條目的顯示”項目,雙擊打開屬性窗口,在這裡選擇“已啟用” ,確認之後即可生效,以後就再也不會自動保存搜索記錄了。
提示:關閉搜索記錄後將不會在搜索時顯示相應的搜索建議。此外,如果需要刪除地址欄中的歷史記錄,只要用右鍵單擊地址欄,從快捷菜單中選擇“刪除歷史記錄”命令即可將其清理乾淨。
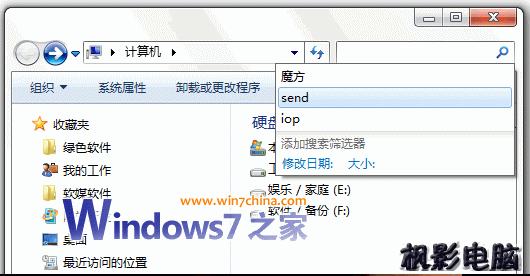
二、利用Windows7優化大師來禁止這些功能
什麼,您是Windows7的家庭基礎版沒有組策略?
從Windows7優化大師1.3裡面加入了此項功能,可以禁止系統自動記錄資源管理器的搜索歷史。點擊最上面的“系統設置”,再點擊左側的“系統設置”,右邊又要點下“系統設置”(此處應該改名為資源管理器設置),然後最後一條:“禁止資源管理器搜索記錄”。
最後,別忘了點擊右下角的“保存設置”按鈕。
































