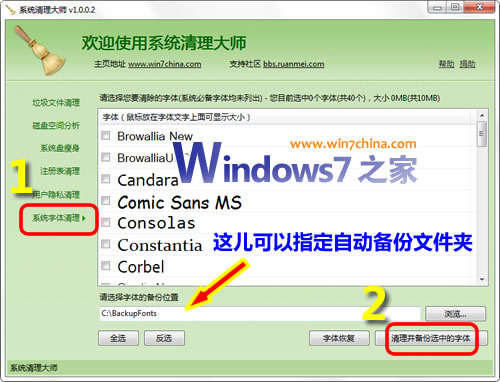備份,又是這個話題,備份很重要,呵呵,但是……我也承認……“備份”真的很麻煩啊!
好在,Windows 7終於“注意到”且“正視”這個問題,並針對計算機數據的備份進行全面性的支持,謝天謝地,“新的”畢竟是真的很多地方有比較好些……。
新發明的媒體櫃以前的Windows希望你自己把資料集中放在“我的文件”裡面,某種程度而言,這是好事。當你要換計算機時,你只要把“我的文件”備份起來即可。
但是,“我的文件”通常是系統預設於C:磁盤的某處,而C:卻是系統磁盤的所在。因此Windows希望使用者把文件和系統盤放在同一個磁盤,老實說是增加文件出事的風險,因為系統碟容易因為病毒、磁盤損毀而出事,所以這種強制的預設,並非很完善的選擇。
另一個問題是,C:也會因為安裝軟件而空間不足,此時你必然得把數據放在別的磁盤,但這麼做又會讓數據分散,破壞原先數據“集中管理”的原意。
有高手會說,“其實'我的文件'的預設數據夾是可以改的。”老實說,這我也知(不然我怎麼會寫出來),用Eee PC上網本時,手冊上的說明就建議使用者把“我的文件”設定到記憶卡上去,以避免4GB的SSD硬盤爆掉了。但是……一般人不知道怎麼改,而且這麼做還是缺乏彈性,問題很多。
沒有關係,以上問題,Windows 7用“媒體櫃”來解決。
需要備份的資料夾若是散落各處,可以利用Windows 7新增的“媒體櫃”功能來集中管理,我個人覺得這概念相當不錯。
資料備份的第一原則:集中與分類
幾乎是任何文件夾,只要是閣下覺得“有必要”的──都可以按下鼠標右鍵,將這個數據夾放入“媒體櫃”。所以當你開啟文件管理器,最上層的文件夾也是媒體櫃。
媒體櫃很像是“快捷方式”也很像是「超級鏈接」,可以把所有的數據都集中到媒體櫃,方便你查詢。不管文件夾放在C:、E:、F:還是G:,也不管這數據藏得多深入,只要你按下鼠標右鍵選“加入至媒體櫃”,以後這數據夾就可以在媒體櫃直接找到。
加入媒體櫃的文件夾其實還是在原處,但是多了一個可見的鏈接在媒體櫃了。而且當你要復製或刪除文件,媒體櫃裡面的文件也都可以進行這方面的管理操作。所以你平常只要做好媒體櫃的設定管理,要進行備份工作時就容易多了。
媒體櫃另一個好處是:Windows 7已經內建了幾個重要的分類文件夾,比如照片、影片、文件等等,使用者如果需要分類備份(有些文件的數據量大,比如照片、影片,有些文件資料量小,比如文件),也可以依類處理,以免耗時耗力。這樣操作起來,感覺上以往的Windows只是讓使用者在數據管理上“自生自滅”,而Windows 7比較像是個“有機體”,有一些比較具體的管理機制。雖然這應該不是Windows 7的殺手級功能,但我個人還蠻欣賞Microsoft在這方面的努力與進步,值得各位一試。